Salesforce published Summer’19 release(Preview) notes. If You are a lightning lover like me then In this release, you can find lot’s of new features as well as new enhancements, for example, Field History Tracking Report, LEX for iPad, Custom colors for Hyperlinks, Record view/Activity component new views, Surveys for free,Duplicate case merge.

Take a look below new features in Summer 19 released for Lightning Experience:
Register today for early access to the brand-new features. Sign up here
1.Keep Record Context When Switching from Salesforce Classic to Lightning Experience
When you switch from Salesforce Classic to Lightning Experience, you land on the same page in Lightning Experience, if it exists. If the same page doesn’t exist in Lightning Experience, you are redirected to your default landing page, which is determined by the org default or your customizations.
2.Power Up Your Related Lists with Enhanced Related Lists
Take your related lists to the next level. With Enhanced Related Lists, you can show up to 10 columns, resize and sort your columns, perform mass actions, and wrap text.
How: From the related lists component in the Lightning App Builder, select Enhanced List from the Related List Type dropdown (1). You can customize how many records to display at once, and choose whether to show the list view action bar.
Choosing Enhanced List affects all related lists in the component . To customize which columns appear in a particular related list, edit the related list in the page layout editor and add more fields.

3.Access Lightning Experience from Safari on iPad Devices (Beta)
Give your users the ability to run the full desktop version of Lightning Experience on their iPad device when they’re away from their desktop or laptop.
How: In Setup, enter Lightning Experience in the Quick Find box, and then select Lightning Experience on iPad Browsers (Beta).

4.See More in Item Menus on the Navigation Bar
We increased the number of recent items shown in item menus from three to five. We also made some styling enhancements, including bold section names and separators, to make it easier to tell the different sections apart.
Why: An object’s item menu now displays up to five items each in the Favorites, Recent records, and Recent lists sections.

5.Assign Custom Colors to Hyperlinks
Complete the look and feel of your company’s theming and branding in Lightning Experience by defining a hyperlink color.
How: In Setup, enter Themes and Branding in the Quick Find box, and then select Themes and Branding. Update an existing custom theme or create a new one. For Link Color, select Use brand color.

6.Zoom Through Related Lists with Quick Filters
Use quick filters in your related lists to find the data that you’re looking for. Related list quick filters are different from regular list view filters in that they aren’t saved, persist only throughout your current session, and can’t be shared.
How: Open a related list, and select to add quick filters.

Quick filters aren’t available for the Assets, File, Other Related People, and Attachments related lists. For Enterprise Territory Management users, quick filters are available only for Accounts and only in the Assigned Territories and Users in Assigned Territories related lists.
7.Choose from Two Record View Options
Now you have two record page view default options. Choose between the current view—now called Grouped view—and the new Full view. Full view displays all details and related lists on the same page. If you’re transitioning to Lightning Experience, this view is similar to Salesforce Classic.

If you turn on Lightning Experience after Summer ’19, you configure these settings in the Lightning Experience Transition Assistant before you enable Lightning Experience, or in Setup after enabling Lightning Experience.In Setup, enter Record Page Settings in the Quick Find box, and select Record Page Settings.
8.Set Org Defaults for How Activities Display on Record Pages
Control how your users view activities on record pages. Set the default view to the newer expandable activity timeline, or choose the activities related lists view that will feel familiar to Salesforce Classic users. Users can switch between options whenever they want.

Related lists shows details for each task, event, and email in the Open Activities and Activity History related lists. Users who are familiar with Salesforce Classic might feel more at home working with the related lists activities view.

How: To change the default activities view, in Setup, enter Record Page Settings in the Quick Find box, and select Record Page Settings.

9.Send Surveys for Free
Licenses can be tricky, so we got rid of them. You no longer need a license to create and send surveys. Anyone who has been assigned one of the provided four profiles can create and send unlimited surveys for free.
Enable surveys, and assign one of the profiles to users who create and send surveys.
- Contract manager
- Marketing user
- Standard user
- System administrator
10.Merge Duplicate Cases (Beta)
Get rid of accidental copycats in your case list by merging up to three cases into one case. If the to-be-merged cases have different information in their case fields, you can choose which version you want to use in the merged case.
11.Path: Celebrate Sales Milestones
Help your teams celebrate their successes. Toss some virtual confetti when reps reach a designated path stage, for example, winning an opportunity. You can choose the frequency, such as always for those hard-won victories or only sometimes for daily occurrences. Celebrations don’t work on the status Converted on leads.

How: In Setup, use the Quick Find box to find Path Settings. Enable Path and create a path, or edit one.
12.Add Opportunity Contact Roles More Efficiently in Lightning Experience
To add a contact role from within an opportunity, click Contact Roles, and then click Add Contact Roles. A list of all the contacts for the account appears.

To assign or edit a primary contact for an opportunity, or modify contact roles, click Edit Contact Roles. The current primary contact is shown, along with a list of the opportunity contact roles that have already been added.

13.Filter and Search Events in List Views
Gone are the days of sales reps scrolling endlessly through their calendars to find events. Reps can find exactly what they need by using filters to customize their list views. Reps can use predefined list views to review their daily agenda, upcoming events, or recent events.
Why: Reps can scan events and details easily without clicking through weeks or months to get a better idea of what their calendar looks like.

14.Quip for Sales: Standardize Sales Processes Using Quip
Boost productivity throughout the deal cycle with collaborative docs directly inside Sales Cloud. Configure the Quip Document Lightning component to deploy customizable Quip document templates in context of your Sales Cloud record pages. With Quip templates, you can even use mail-merge syntax to auto-fill new documents with data from corresponding Salesforce fields.
If you haven’t already done it, connect Salesforce to Quip. In Setup, enter Quip in the Quick Find box, and follow the steps. Then launch Lightning App Builder, and add the Quip Document component to the Sales page that you want to update.

15. Let Reps Choose Which Email Composer to Use When Clicking Email Addresses
When sales reps click an email address to write an email, the Salesforce email composer now opens by default. Reps can choose to have their computer’s default email composer open instead.
How: In personal settings, enter My Email Settings in the Quick Find box, then select My Email Settings. Select which composer you want to use when you click an email address.

16.Choose to Get Task Notifications by Email
Sales reps can control whether they’re notified by email when they’re assigned a task. In personal settings, enter Activity in the Quick Find box, then select Activity Reminders.

Increase Manager Productivity with a New Task Filter
Sales managers want to focus on the tasks that their team is working on. Now it’s easy to do with the My team’s tasks filter.Why: Within your list view, select the My team’s tasks filter.

17.Evaluate Each Record in Reports with Row-Level Formulas (Beta)
With row-level formulas, you don’t need to export report data to a spreadsheet or ask an admin to create a one-off custom formula field. Instead, write a row-level formula directly in the Lightning report builder.
Add a row-level formula from the Columns section of the Overview pane by clicking | Add Row-Level Formula (Beta)

Name the row-level formula column Time to Close .Choose Number as the Formula Output Type .Then write the formula.
CLOSE_DATE - DATEVALUE(CREATED_DATE)

The row-level formula appears as a column on the report.

How: Enable the row-level formulas beta feature from Setup. Enter Reports in the Quick Find box, then click Reports and Dashboards Settings. Select Enable Row-Level Formulas (Lightning Experience Only) and click Save.
18.Create Historical Tracking Reports In Lightning
You no longer need to switch back to Salesforce Classic to create meaningful reports on how your business is changing. Create, edit, and view all your historical tracking reports in Lightning Experience. Historical tracking reports (also called historical trending reports) help you capture changes in key business metrics over time.
19.Get Notified When Reports Conditions Are Met
Don’t wait to find out when an important aggregate in your Salesforce report reaches a meaningful threshold. When a change affects a report that you rely on, report subscribers can receive the updated information right away. For instance, set conditions to send email when average case age is greater than one day, or opportunity count rises above 100. Choose whether the email contains a summary of the conditions that were met or a summary plus the whole report.
Add conditions to your report subscriptions, and subscribers receive an email when the selected aggregates meet the specified thresholds.

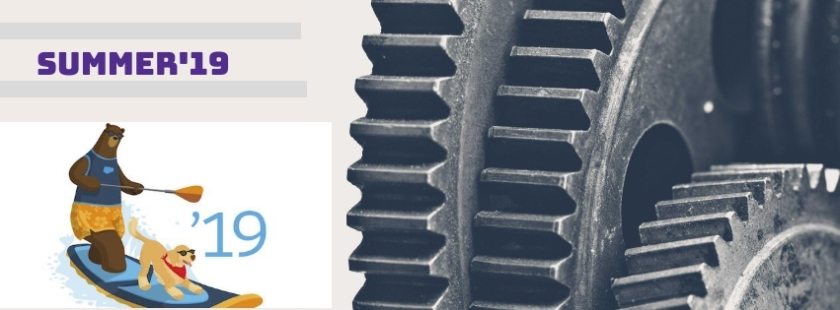
Very nice information
LikeLike